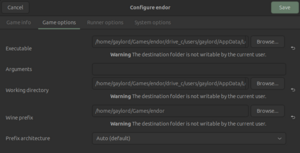How to play on Linux system
GAME SETUP
In Lutris, click the + button and select Install a Windows game from an executable. Choose any name for the game (for example, UO-Endor), select Windows 10 64-bit for the preset, choose the MSI installer, and complete the installation.
Afterward, in Game Options {right click the game in Lutris and select configure}, set the executable path to something like: /opt/games/endor/drive_c/users/user/AppData/Local/Endor Revived/Client/EndorRevived.exe
Working directory
/opt/games/endor/drive_c/users/user/AppData/Local/Endor Revived/Client/
For the Wine prefix, use the top-level folder, for example: /opt/games/endor
UOAM Setup
In Game Options, set the executable path to: /path_to_endor_install (e.g., /opt/games/endor) /endor/drive_c/users/user/AppData/Local/Endor Revived/UO Auto-Map/uoam_auto.exe
Under Arguments, add:
-q -n YourName -c YourServerAddress -p 2000 -pw YourMapPassword